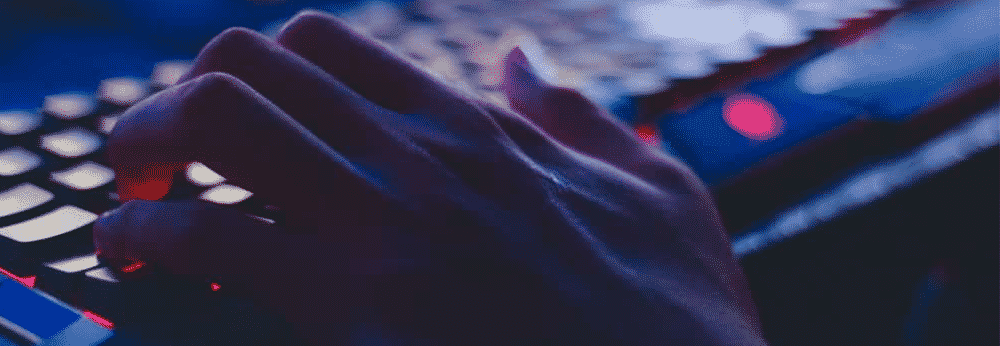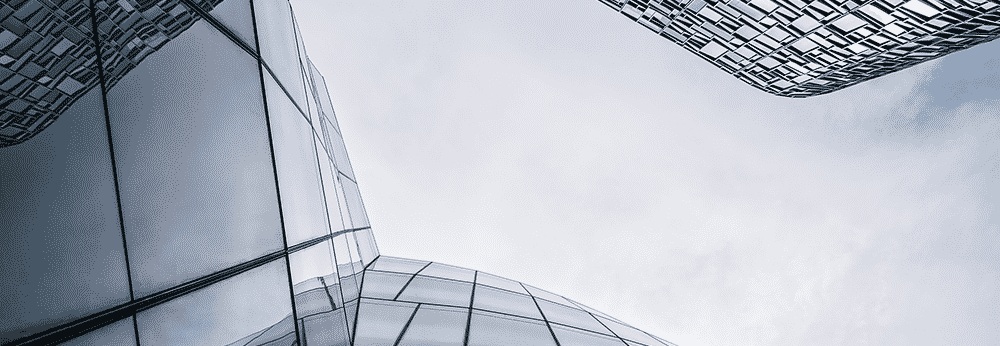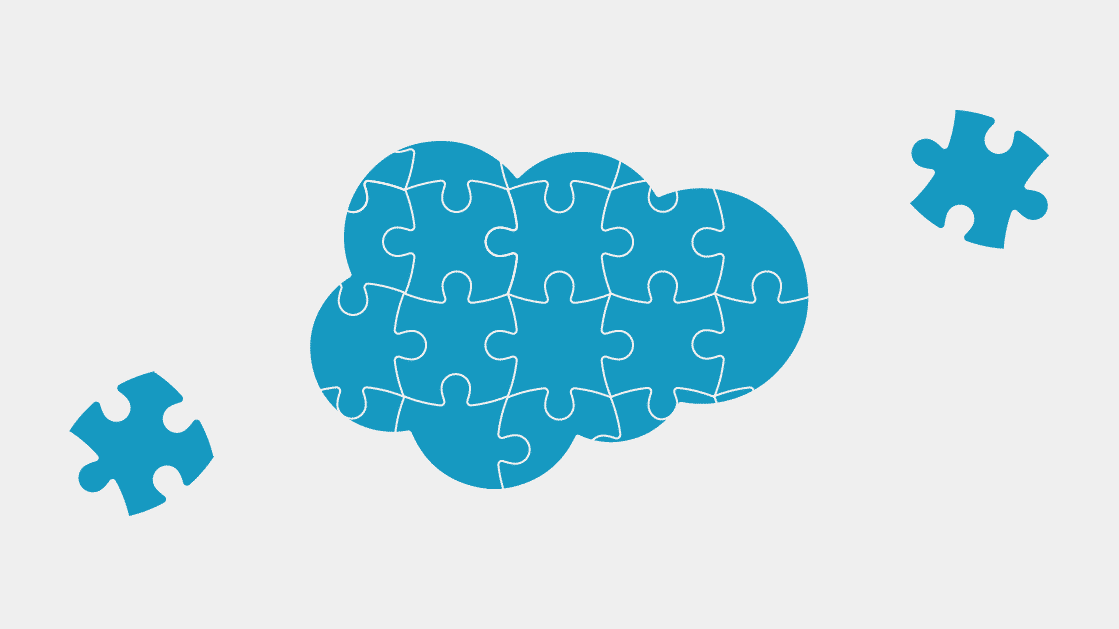The Ultimate Guide to integrating Salesforce and QuickBooks
Quick Guide: Scale Up with Salesforce and QuickBooks
The purpose of this guide is to provide you with all the necessary information to scale up your business by integrating QuickBooks with Salesforce in addition to streamlining your accounting process, tracking your business expenses, and managing your corporate financials in one tool.
It will cover the basics, such as the presentation of the two pieces of software (what they are used for, features, and possible integrations) as well as use cases (depending on your needs), and instructions on the different integration types.
Furthermore, the guide will also provide details about the pros and cons, the pricing of each integration, and what you should expect to get in return. Additionally, it will present 3 technical BONUS methods on how to integrate Salesforce with QuickBooks.
Upon completion, you should be able to pinpoint which integration method is right for your business.
Chapter #1: Software Overview
What is Salesforce?
Image credit: Unsplash
Let’s start this guide by giving a short introduction to Salesforce. We’re going to give you a definition, talk briefly about its features, and highlight some of the integrations available.
Salesforce: What is it?
Salesforce is cloud-based software that is specifically designed to help companies with their sales process, prospects finding, and improve overall customer service. Salesforce offers a complete suite of products that unites a company’s sales, service, marketing, and commerce and provides a single source of trustful information to enhance the customer experience (CX).
One important thing to be mentioned here is that Salesforce is used by more than 15,000 companies worldwide as a Customer Relationship Management (CRM) platform. Now that we’ve shown you what Salesforce does, let’s take a look at its features.
Salesforce: Features
Salesforce offers a wide array of features including:
-
Contact Management Software: this feature allows you to have a 360-degree view of your customers, communication, and internal account discussions
-
Opportunity Management: this feature highlights what’s important for you regarding any of your customers’ activity. It enables you to streamline your sales process.
-
Lead Management: what’s the point of deploying marketing activities without a way to show their impact? This feature helps you to do just that and, in turn, convert more leads into actual opportunities.
-
Forecast Management: report building has never been easy. Forget the IT department and track your lead volume and conversion rates with highly customizable reports that give you a real-time overview of your business.
-
Mobile CRM: sell anywhere, with easy mobile access. You can manage your daily sales tasks and collaborate with your team, even offline, with the Salesforce mobile application.
-
Activity Management: use automation for low-value tasks and use other applications, such as Outlook or Gmail to increase your productivity. This feature cancels out all the noise and lets you focus on high-priority tasks.
-
Pipeline and Forecast Management: this feature allows you to create accurate forecasts for more accurate business growth.
-
Sales Automation: process setup has never been easier as this feature enables you to automate your complex sales process with drag-and-drop actions.
-
Files Sync and Share: with increasing data silos, using this feature will guarantee a single source of truth for your customer data, across your organization.
As you can see, Salesforce has plenty of features available to help you run your sales process and improve your customer interactions. With all these available, it’s critical to know how to use them to your advantage as they sometimes overlap with one another.
Salesforce: Pricing
All the highlighted features come at a price. Ranging from $25 to $300/user/month, Salesforce is indeed a powerhouse when it comes to customer relationship management. We cannot specify what works best for you in this guide, as this comes down to your needs and budget. Contact us for personalized help assessing which edition is right for you.
Salesforce: Integrations
It’s no secret that Salesforce can be integrated with almost any other software. From the basic ones such as Slack, LinkedIn, or Mailchimp to others such as QuickBooks, JIRA, or ActiveCampaign, Salesforce allows you to play around and customize it to your needs.
Although there are more than 2,500 integrations available, we’ll only focus on successfully integrating Salesforce with QuickBooks. This allows you to increase sales, generate accurate financial data as part of your Customer 360, provide a better customer experience, and tighten up the full customer journey in order to scale up your business.
What is QuickBooks?
Image credit: Unsplash
The next critical part of this guide is QuickBooks. In the following sections, we’ll discuss what it is, what features are available, its different integrations as well as pricing structures.
QuickBooks: What is it?
First introduced in 1983, QuickBooks is an accounting software – geared towards small and medium-sized businesses – that offers a suite of applications for bookkeeping. It allows organizations to keep every piece of financial data accurate and organized, thus freeing up valuable time and leaving no room for mistakes.
QuickBooks: Features
Just like Salesforce, QuickBooks offers a wide variety of features such as:
-
Invoicing: this feature allows you to professionally customize your invoices which, in turn, enables you to get paid faster as opposed to paper invoicing.
-
Expenses: a feature that is dubbed as a one-stop-shop for your expenses, easily connected to your bank accounts and credit cards, and filled with templates for tax deductions.
-
Bank Feeds: this allows you to reduce errors associated with the manual entry of financial data and get a real-time view of your business performance.
-
GST & VAT: this is a feature that enables you to organize your taxes into categories.
-
Inventory: this feature enhances your ability to track, organize, and stay on top of your orders while managing your inventory.
-
Capture & Organize Receipts: a clever feature that allows you to take photos of your receipts and match them to your bills, for quick and easy organization of your taxes.
-
Mobile App: this option allows you to manage your corporate financials on the go and enhance your collaboration with your finance department.
-
Insights & Reports: have a 360 degree of your sales, with custom reports and insights that show overdue invoices.
-
Multi-Currency Support: this feature allows you to adjust your financial reporting for different currencies, as well as customers.
-
Security: this option allows you to have peace of mind by safeguarding sensitive information while maintaining compliance with global data regulations.
QuickBooks: Pricing
Compared to Salesforce, QuickBooks is just a penny on the dollar. It offers three price plans, ranging from $5 to $10.80 per month, depending on the number of subscriptions and features needed. The same pricing applies for yearly payments, with some adjustments – from $152.39 to $322.70.
One important thing to mention here is that all plans include free support, secure cloud storage, accountant access, reports and dashboards, and unlimited invoices.
QuickBooks: Integrations
As of 2023, there are 2 main QuickBooks products. QuickBooks Online (QBO), and QuickBooks Desktop (QBD). QuickBooks Desktop was the original QuickBooks product that is installed locally on computers, and is fairly walled off for integrations as this was created before the cloud-computing era. Rather than open up QuickBooks Desktop for cloud integrations, the company made QuickBooks Online which is hosted in the cloud and can integrate easier with other cloud services. We highly recommend checking which edition of QuickBooks you have, as we’ve seen many customers go deep down the integration planning route only to realize later on that they have QuickBooks Desktop and can’t integrate to other cloud services as needed.
For this guide, we are assuming that you are using QuickBooks Online.
With more than 750 possible integrations, QuickBooks definitely works well with other business applications. From Amazon and Etsy, to Gusto, BigTime, or Housecall Pro, QuickBooks is designed to be easily adaptable to your needs.
One major benefit is that integrating QuickBooks with other software leaves no room for error as your data flows automatically into your books, thus enabling you to control everything from one platform.
Now that you have an overview of the two platforms, let’s take a closer look at the different use cases that your business might encounter.
Chapter #2: Possible Use Cases
Image credits: Unsplash
Integrating QuickBooks and Salesforce is a great way to leverage the benefits of both platforms. These integrations can be classified into one of three tiers: low, middle, and top tier. The tier you should decide on depends largely on key factors, such as current resources, budget, and desired use case. In this chapter, we’ll detail each of these tiers, briefly describe the platforms available, and give you a short use case to gain a better understanding of your needs.
Low-tier options often come with quick and fast installations. They also have a wide variety of use cases but are limited in scope and functionalities. Common use cases for low-tier solutions include invoice and payments data integration, integration of sales and accounts receivable data, updating contact and customer data, and more.
Middle-tier options provide additional features that go beyond typical low-tier integrations. Along with reliable integration, scalability, and affordability, middle-tier solutions typically come with features like wave analytics and visualization tools. This tier can also be used to provide continuous and customized updates, supporting more powerful management of data. Popular use cases for this tier include order tracking and performance metrics as well as advanced analytics.
Top tier integrations provide the highest level of features and capabilities. These solutions are designed to meet the most demanding needs that an organization could possibly have and come with customizations for various use cases. Advanced security models, comprehensive analytics, and intuitive UI options are key characteristics of top-tier integrations. Some use cases from this tier include inventory control, business process automation, and custom modular integrations.
Low-tier option
Salesforce Connector by QuickBooks
The low-tier integration option for integrating QuickBooks to Salesforce using Salesforce Connector by QuickBooks is a streamlined solution for organizations who want to connect the two systems without complex customization or costly fees.
This integration option uses a series of step-by-step wizards to quickly map fields between the QuickBooks Online and Salesforce applications. These wizards allow you to replicate the process of manually mapping the fields between the two applications and configure the data interchange. This integration option offers a lower cost of entry than custom integration solutions and offers a consistent user experience that is optimized for non-technical users.
This allows you to quickly connect your QuickBooks and Salesforce applications by creating a bidirectional integration that can synchronize various types of data between the two applications, including contacts, orders, and invoices.
Furthermore, you can streamline your business processes and avoid double entry, saving time and money as it allows you to easily track your customers and products across both platforms. Lastly, the real-time update in Salesforce is another great addition to this quick and easy integration method.
Use Case
You can use Salesforce Connector by QuickBooks to sync customer data. For instance, you can sync customer contact information – such as names and emails – from QuickBooks to Salesforce. This would enable you to simplify your sales management by keeping the contact information up to date between the two systems.
In addition, you could use the sales orders and estimates sync to ensure accurate invoicing and quoting processes. This could help you to ensure that customers are accurately being charged for orders and that the information is correctly accounted for in QuickBooks.
Zapier
The low-tier integration option to connect QuickBooks and Salesforce using Zapier is an economical and simple way to automate the transfer of data between the two systems. This facilitates the synchronization of data, allowing you to save time and keep your data up-to-date.
The basic QuickBooks and Salesforce integration is a two-way synchronization, meaning that you can create “zaps” (triggered actions) that will move data from one system to the other. Additionally, the data transfer between QuickBooks and Salesforce can also be scheduled to be done on a regular basis, ensuring that you always have the latest data available.
This is a great solution for you if you do not need the full functionality of an expensive integration solution but still need a quick and efficient way to keep data in sync and keep operations running smoothly. Low-tier integration solutions like Zapier are usually easy to configure, are incredibly cost-effective, and can often be implemented without the help of an outside consultant.
Use Case
With Zapier, users can create “zaps” which will automatically sync data between the two systems. For example, when a customer’s credit card is charged in QuickBooks, the data can be pushed over to Salesforce and reflected in the customer’s account information in Salesforce. This process can be automated for all customer transactions including payments, invoices, products, and orders.
Middle-tier option
Zapier
One middle-tier integration option for integrating QuickBooks into Salesforce is by using a third-party platform such as Zapier. By leveraging Zapier, you can quickly and effortlessly synchronize data between QuickBooks and Salesforce for a more streamlined workflow.
Using Zapier, you can link your QuickBooks and Salesforce accounts and map data between them. You can also create an automated two-way sync using Zapier by selecting fields from both platforms. This can reduce manual errors and time wasted on manual processes by eliminating mundane and repetitive tasks. After linking and mapping the two platforms, data is synced between them in real-time without the need to refresh or manually transfer data.
Overall, Zapier’s middle-tier integration option is a great way to cut down on time and manual errors by establishing a bridge between QuickBooks and Salesforce. It’s an affordable and flexible solution for you if you want to ensure data is quickly and accurately synced between both platforms. Zapier is an easy-to-use and simple platform to integrate, enabling your organization to take advantage of all that QuickBooks and Salesforce have to offer while streamlining processes and improving workflow.
Use Case
Zapier can be used to automate web APIs, webhooks, and action-triggered events. For example, let’s say you have a customer feedback form on your website. Whenever a user submits the form, Zapier can be used to automatically send an email thanking them for their feedback. Additionally, Zapier can be used to add the customer’s feedback to a spreadsheet or a CRM system. This saves time and eliminates the need for manual data entry.
AppShark
Another middle-tier integration option for integrating QuickBooks to Salesforce is through AppShark. This solution provides real-time and bi-directional synchronization of data between the two systems. It eliminates the need for manual transfer of data, which is often time-consuming and error-prone. It also allows you to access and synchronize data from QuickBooks to Salesforce across the entire user base.
AppShark utilizes the middle tier for integration which allows data to be securely and efficiently transferred between the two systems. It provides seamless and reliable integration between QuickBooks and Salesforce. It also features a highly secure Application Communication Protocol (ACP) that ensures the highest integrity of data transfer between the two systems. Additionally, AppShark provides comprehensive reporting capabilities and automated data transfer that helps reduce manual errors and improves accuracy.
Using AppShark, you can easily and cost-effectively integrate QuickBooks and Salesforce, improve visibility across your organization, and shorten the time required for data synchronization between the two systems.
AppSharks’ integration securely maps data fields and templates to ensure that all the key data fields are accurately and exclusively transferred between QuickBooks and Salesforce. This integration solution also gives you the ability to automatically synchronize data between the two platforms including invoices, orders, and customer records.
Use Case
For example, you can use AppShark middle-tier integration to automatically transfer orders and customer data from QuickBooks to Salesforce. This can be used to keep customer and order information up to date across the entire user base eliminating manual errors and delays. Additionally, this integration also helps you create more accurate reports and more efficient accounting processes, reducing manual effort and improving overall efficiency.
Top-tier option
DBSync
DBSync is among the top-tier integration options available for integrating QuickBooks and Salesforce. DBSync is a bi-directional integration and synchronization platform, so you can easily configure it to synchronize data between the two different systems. It offers real-time integration capabilities, so your data is always up-to-date and a reliable source of information.
DBSync’s powerful automation features allow you to configure the integration of your systems with minimal manual work. You can quickly and easily map your databases, making it easier to move data between the two systems. The sync processes are straightforward and can be hugely beneficial when managing data across different systems.
You can also benefit from the robust security features that DBSync offers, as they employ the latest encryption standards to prevent unauthorized access and ensure that your data remains secure. Additionally, DBSync also provides proactive monitoring of your integration to ensure reliable performance and alert you of any issues you may run into ahead of time.
Use Case
For example, you can set up a bi-directional sync between QuickBooks and Salesforce to keep your customer contact information in sync between both systems, as well as track purchase orders and sales orders. This will increase the efficiency and accuracy of customer data in both systems while helping to reduce manual data entry.
Breadwinner
Breadwinner is an excellent integration option for connecting QuickBooks with Salesforce. The full-featured solution combines a set of advanced tools to help streamline the data flow between the two systems, eliminating the need for manual entry so you can experience reductions in time, money, and resources invested.
Breadwinner integrates all parts of the accounting workflow including sales orders, invoices, sales quotes, and payment processing. It can also be used to create reports that can be used to analyze customer and item activity. This way, you can easily find trends and insights in your data. Moreover, Breadwinner’s APIs allow you to customize further integrations if you’re looking to capture data from separate applications and bring it into QuickBooks.
Overall, it provides superior customization, flexibility, and scalability – making it an ideal solution for a variety of business needs. You will also find sufficient support from its customer service team, who are always on hand to help you with any questions or concerns you may have. Additionally, you can easily connect to the QuickBooks app store to find third-party apps to further enhance the integration capabilities of your platform.
For these reasons, Breadwinner is the top-tier choice when it comes to integrating your QuickBooks and Salesforce platforms.
Use Case
For example, if you wanted to track customer information within QuickBooks, you could use Breadwinner to integrate it with Salesforce. With a few clicks, you could have automatic daily syncs to ensure accurate customer data between the two systems. That data can then be used to generate reports and get valuable insights for making better business decisions.
Interweave
Interweave is another top-tier option for integrating QuickBooks with Salesforce. This complete integration solution provides an easy, cost-effective way to keep your business data up-to-date between the two platforms.
With Interweave, you can sync sales and customers from QuickBooks to Salesforce, and vice versa, reducing the need for manual data entry. This solution will help streamline many business processes, making them more efficient and accurate.
Interweave’s powerful mapping algorithms ensure secure and accurate data exchange between the two platforms, thus eliminating manual entries. Additionally, the solution has customizable filters and mapping profiles that you can use to tailor the integration to your exact needs.
Admins can set up rules that determine which data will be synced and which will be excluded. This makes it easy to customize your integration and ensure that only the most relevant data is synced.
Use Case
An example of integrating QuickBooks with Salesforce using Interweave would be to sync customer records. This process would involve mapping fields in QuickBooks to fields in Salesforce, then setting up rules for which data should be transferred.
These rules could include only transferring data for customers who have placed an order in the past 6 months, or only transferring data from customers located in a specific geographic area. Once the integration is up and running, data from QuickBooks will automatically be transferred to Salesforce, eliminating the need for manual data entry.
Workato
Workato is a leading Integration-as-a-Service (IaaS) platform that allows users to quickly integrate applications to ensure a seamless data flow between the two systems. Workato is also a secure and cost-effective platform that provides real-time integration, data visualization, and advanced analytics between QuickBooks and Salesforce.
Using Workato, you can configure and execute pre-built recipe flows that support a variety of use cases. This will help you automate any complex data entry tasks that you might have, while also increasing your accuracy and efficiency. On top of this, you also have access to detailed reporting tools which enable you to track the results of your integration setup.
More so, you can also customize your integrations and create more complex flows to meet the needs of your organization. For example, you may choose to create new object mappings, create rules for specific data transformations, or even build triggers to trigger certain functions when an integration is initiated.
This type of customization capability makes Workato a popular choice for QuickBooks and Salesforce integration. Additionally, Workato also has an API-ready platform, so you can extend your integrations with third-party applications as needed.
Use Case
An example of integrating QuickBooks to Salesforce using Workato could be setting up a recipe flow that automatically creates QuickBooks invoices for each new Salesforce opportunity. This recipe flow could be configured to use the Salesforce API to create and push new opportunities from Salesforce to QuickBooks, and then create invoices for each new opportunity in QuickBooks.
The specified mapping between the two systems can be used to ensure all the necessary data is transferred from Salesforce to QuickBooks and that invoices are created accurately. Once the integration is active and configured, it will run automatically, and users can monitor the flow's progress and performance in the Workato dashboard.
MuleSoft Composer
MuleSoft Composer is the last top-tier integration option since it allows organizations to connect the two platforms quickly and securely with minimal development costs. It utilizes a drag-and-drop interface to easily create dynamic and powerful integration flows. The built-in features, such as automatic retries and error logging, help keep data up-to-date and make data integration management simpler.
Using Composer, you can map custom fields and objects between QuickBooks and Salesforce, and easily keep records synchronized between both platforms. This integration allows you to quickly synchronize customer data, transactions, and invoicing information from QuickBooks to the Salesforce platform.
This can help you increase efficiency and empower your sales teams to make more informed decisions. You can also leverage the data on both platforms to track spending, send automated emails, and run reports that give visibility into your financial information and operational performance. Lastly, the intuitive user interface reduces the need for traditional developers, allowing you to reduce development costs.
Use Case
For example, a retail company using QuickBooks and Salesforce can use MuleSoft Composer to easily synchronize customer data and invoicing information between the two systems.
When a customer makes an order on the e-commerce website, the information can be quickly sent to QuickBooks and then to Salesforce, allowing the sales team to have access to the customer details, transaction history, and other relevant data. This information can be used to create targeted campaigns, recommend products, and track customer spending patterns.
Now that we’ve highlighted some of the tier options and platforms available for integrating QuickBooks to Salesforce, it’s time to dive in deeper into how to set up each one for your specific business needs. If you’re ready to take the next steps, our team of consultants is on standby to answer any of your inquiries, so book a consultation and let’s get in touch!
Chapter #3: Setting up the platforms
Image credit: Unsplash
Setting up Salesforce
Salesforce is one of the most popular Customer Relationship Management (CRM) systems, and it needs to be set up and configured before it can be integrated with QuickBooks. Before setting up Salesforce, it’s important to determine what business processes the CRM will be used to manage and to understand the customers and the products you’ll be offering. Once this is determined, you should create accounts, set up a sales process, customize your layouts and profiles, assign users, and configure dashboards and reports. These steps are essential for setting up Salesforce properly and getting it ready for integration with QuickBooks.
Before you begin integrating Salesforce with QuickBooks, the first step is to initialize Salesforce. This involves setting up a Salesforce account, choosing a plan, and creating users. When setting up your account, you'll also need to decide what type of objects you'll use to store your data and what features you'll need for your setup.
After choosing a plan for your Salesforce organization and setting up your user account, the next step is to create custom fields and objects to store and manage the data that will be used during your QuickBooks integration.
Once you have set up and configured your Salesforce account, it's time to prepare your settings for the QuickBooks integration. This may include setting up custom objects and fields, setting up data validation rules, and configuring the related user permissions. You'll also need to decide what data will be shared between the two systems and how it will be formatted when syncing. All these settings will be essential for a successful integration.
As soon as you have set up your Salesforce environment and configured all necessary settings, the next step is to download the QuickBooks app. This app will allow you to connect your Salesforce environment to QuickBooks, making it easier for you to manage and sync data between the two systems. After downloading the app, you'll also have to connect it to your Salesforce organization and provide the necessary authentication, such as API and user access tokens.
Finally, you're ready to integrate Salesforce with QuickBooks. You'll need to decide which objects will be shared between both systems, as well as their respective fields. You'll also need to configure the sync schedule and sync process, as well as set up notifications and error handling. Once you have everything set up and the sync is enabled, you'll be able to start using your integrated Salesforce and QuickBooks environments.
Things to consider
-
When setting up your Salesforce environment prior to integration with QuickBooks, you should consider what your long-term goals are. What kind of data will you be storing in Salesforce? What type of records do you want to store? Are there any integration points or reporting metrics that need to be taken into account? It is important to take the time to map out your specific Salesforce environment before starting integration with QuickBooks.
-
It’s also important to develop what objects or data topics you need to efficiently track and manage your data. These objects should align with your business goals. Once you have the objects decided, you need to identify the necessary fields and record types that should be included in the object. Take the time to properly customize the fields to ensure you are collecting accurate and relevant information.
-
Another key step when setting up Salesforce for integration with QuickBooks is to ensure you are taking full advantage of the functionality and features available. It is important to enable features such as security and access controls, automation and workflow, and enable custom development with Apex and Visualforce. Additionally, consider integrating Salesforce with your current systems, such as ERP and CRMs, as well as other external sources that could add value to your data.
-
To ensure the successful integration of Salesforce with QuickBooks, you need to identify the various integration points. This involves testing the various versions of Salesforce and QuickBooks to ensure they are compatible. Do the necessary research to determine which versions of each platform you need and find out what kind of custom development is needed to create the integration between the two platforms.
-
Lastly, you should be mindful of the technical aspects of setting up Salesforce. Do you need an additional server, or do you have enough processing power within your existing infrastructure? What type of training and setup tools do you have available to ensure users are able to easily access their data? Ensure you have all the necessary hardware and development skills at hand prior to integration with QuickBooks. Ultimately, it is important to carefully review the setup options, features, and custom development available in order to establish a successful Salesforce and QuickBooks integration.
Setting up QuickBooks
Image credit: Unsplash
QuickBooks is an accounting system widely used by small to medium-sized businesses. Before integrating QuickBooks with Salesforce, the QuickBooks system needs to be set up and configured correctly. This includes setting up accounts, product information, taxes and item pricing, as well as adding contacts and customers. Once all the relevant information is in place and accurate, it’s time to sync QuickBooks with Salesforce.
This process involves mapping out the two systems to make sure that customer, products and account information is transferred correctly between them. After this, the other integration steps can be completed, such as setting up payments and creating automatic orders from Salesforce to QuickBooks.
Before integrating QuickBooks with Salesforce, it is important to set up QuickBooks with the account information and preferences that will be used when transferring data between the two applications. To do this, start by creating a company file in QuickBooks, if you haven’t done so already. This will be the file that contains all the financial information relevant to the integration.
The next step is to customize the settings in the company file to match the data layout in Salesforce. This includes making sure that all the account codes, names, and descriptions are properly set up and correspond with the account codes and names used in Salesforce. It is also important to ensure that all the relevant taxes, discounts, and overhead costs are included in QuickBooks.
Just after the company file has been properly set up, the next step is to download the necessary Salesforce integration components. Start by downloading the Salesforce Connector for QuickBooks, which will connect QuickBooks to the Salesforce application. This connector is included with the installation, and it is important to ensure that all of the integration settings, such as usernames and passwords, are properly set up before attempting to connect QuickBooks to Salesforce.
Once the connector has been installed, it is important to ensure that all QuickBooks data is properly mapped to the Salesforce application. This requires creating a mapping script that defines the data fields that need to be transferred from QuickBooks to Salesforce, as well as any calculations or transformations that need to be performed on the data.
The last step is to configure the integration settings to define when and how data should be transferred from QuickBooks to Salesforce. This includes setting up the batch size and frequency, as well as the format for the data transfer. Once these settings are configured, the integration can be tested to make sure that the data is being transferred correctly. Once the data is successfully transferred, the integration can be finalized and the two systems will be connected.
Things to consider
-
Before you start the process of integrating QuickBooks with Salesforce, you should first set up QuickBooks to make sure everything is ready to go. QuickBooks setup is relatively simple. Initially, you’ll want to decide on a tracking system and the type of organization you would like to use for tracking. If you are an individual, you will want to use the Cash Basis method which is the simplest. If you are setting up an organization, you may want to choose Accrual Basis to track sales, inventory and expenses.
-
Once you’ve decided on a tracking system and the type of organization, you’ll need to set up your company’s name and bank information. This will give QuickBooks the ability to easily track income and expenses, as well as create invoices. Additionally, you’ll be able to set up terms of payment, such as due dates and frequency of payments.
-
After that, you will then be able to customize your chart of accounts. The chart of accounts is the foundation of your financial books and allows you to track income and expenses, including budgeting and the creation of financial statements.
-
Next, you will want to link your bank accounts and credit cards to QuickBooks. This will allow you to easily keep track of your money, as well as create reports related to your financial activity. You will also be able to import bank statements and categorize transactions.
-
Once you’ve set up and linked your accounts, you’re ready to start integrating QuickBooks with Salesforce. This process involves connecting your Salesforce and QuickBooks accounts, and synchronizing data such as customers, products, and services. This allows your staff to use the data on both platforms, as well as gain insight into customer behavior that can help you increase sales.
Chapter #4: Integration Methods
Image credit: Unsplash
Integrating QuickBooks with Salesforce is a great way to maximize the potential of both of these powerful business software platforms. Through integration, the flow of fruitful data between QuickBooks and Salesforce is possible and seamless. This guide will review five of the most popular integration methods and demonstrate how to set them up easily.
Some integration tools only work with QuickBooks Online, while some only work with QuickBooks Desktop. You should take your edition into consideration and evaluate if you will need to switch editions.
From free, ready-made solutions to the more advanced parts of the integration process, you’ll be able to find the perfect method for your business. The five-integration methods we’ll cover are QuickBooks Connector, Dataimporter.io, Breadwinner, REST API, and Webhooks.
In order to get the most out of the integration between QuickBooks and Salesforce, users must first understand the different types of integrations and what they offer. By familiarizing yourself with the methods presented in this guide, you will have a better understanding of the methods at your disposal and how they can be used to facilitate the connection between these two powerful business tools.
QuickBooks Connector
Image credit: Unsplash
Integrating QuickBooks with Salesforce is a powerful way to streamline your sales and accounting processes between the two systems. QuickBooks makes it easy to do the day-to-day bookkeeping and accounting, while Salesforce gives you a better understanding of your customer data and prospects. The free QuickBooks Connector makes it simple to integrate the two platforms and keep both systems up to date with the latest data.
Step 1: Install the QuickBooks Connector from the AppExchange in Salesforce
Open the Salesforce AppExchange and search for "QuickBooks Connector." Click the "Get It Now" button to begin the installation process. You will be asked to log in to your Salesforce instance, accept the Terms & Conditions, and authorize the installation. After the installation is complete, you will be able to access the QuickBooks Connector settings in your App Launcher.
Step 2: Link the Salesforce and QuickBooks accounts
Once you have installed the connector, you can create a link between your Salesforce and QuickBooks accounts. You will need to provide the API key for your QuickBooks account, as well as the username and password for your Salesforce account. You will also need to log in to your QuickBooks account and accept the authorization link provided by Salesforce.
Step 3: Define the objects to be synchronized
After the accounts have been linked, you will need to define the objects that you want to synchronize between Salesforce and QuickBooks. This includes Contacts, Products, and Accounts, as well as custom objects that you have created. You can choose which objects to sync and which fields to sync from each object.
Step 4: Set up synchronization triggers
Once you have defined the objects to be synchronized, you will need to set up triggers that will determine when data is synchronized between the two systems. This can be when a Contact is created, updated, or deleted in either Salesforce or QuickBooks. You can also set up triggers that will sync data when records are created, updated, or deleted in either system.
Step 5: Set up notification emails for synchronization
You can also set up notification emails for synchronization. This will send you an email whenever an item is created, updated, or deleted in both Salesforce and QuickBooks. This can be useful for receiving alerts if the sync process fails or is interrupted.
Step 6: Configure field mapping for synchronization
You will need to map the fields between Salesforce and QuickBooks. This can include mapping a Salesforce field to a QuickBooks field or mapping a QuickBooks field to a Salesforce field. This ensures that the data is accurately synced between the two systems.
Step 7: Set up any records to be shared between the two applications
You can also set up records to be shared between Salesforce and QuickBooks. This includes setting up Orders, Invoices, Estimates, Products, and Contacts to share between the two systems. You can define which fields should be shared and which fields should not be shared.
Step 8: Set up user permissions to determine who can view/modify records in both systems
Lastly, you will need to set up user permissions to determine who can view and modify records in both systems. You can create user profiles for different teams in your organization and specify which records can be accessed by each profile.
Step 9: Test the integration for debug logging
After setting up the integration, you can test to make sure that everything is working correctly. You may need to make some tweaks and adjustments before everything is functioning properly. You can also set up a sandbox environment to test the integration before going live.
Pros and Cons
Pros:
-
Easy to set up and use
-
Automatically synchronizes data between the two systems
-
Real-time access to customer data and contacts in either platform
-
Can customize synchronization settings to fit your business needs
-
Users can define which records to share between Salesforce and QuickBooks
Cons:
-
Can be expensive if you need advanced features such as reporting
-
Can be difficult to troubleshoot if there are errors or discrepancies between the two systems
-
Requires manual entry of data in both systems
-
Not all features are supported in the free version
-
Has a set list of integration actions, if these predefined actions don't meet your exact need then they offer little to no customization.
Pricing
The QuickBooks Connector is a free integration available from the Salesforce AppExchange. However, if you need advanced features such as data manipulation, reporting, or integration with third-party applications, you may need an additional subscription.
Conclusion
This method of integration is a powerful way of connecting your QuickBooks and Salesforce platforms and streamlining your sales and accounting processes. With the ability to customize synchronization settings and set up user permissions, the QuickBooks Connector makes it easy to keep your Salesforce and QuickBooks data in sync.
DataImporter.io
Image credit: Unsplash
DataImporter.io is a cloud-based platform that provides an integrated solution for QuickBooks and Salesforce. It enables professionals to integrate their Salesforce and QuickBooks accounts quickly and easily, and pass data from one platform to the other in real-time. It works by using a secure cloud connection to transfer data from QuickBooks to Salesforce, and it stores all your information such as product details, customer records, and order history in your Salesforce account.
Step 1: Prepare your data
You must start by organizing your data and creating a file containing your QuickBooks or Salesforce data. You can choose from a variety of formats, such as CSV, TXT, or XLSX. You can also use DataImporter’s CSV template to help you organize and format your data. Make sure that all fields are complete and accurate before beginning the import process.
Step 2: Create a secure connection
Next, you need to create a secure connection between your QuickBooks and Salesforce accounts by signing into each platform. You can do this by connecting each platform to your DataImporter account, and then creating a secure OAuth token that links the two together. The OAuth token ensures that the connection is secure and reliable. Once your connection has been established, you will have access to the data on each platform.
Step 3: Map and import your data
After setting up your connection, you can begin mapping and importing your QuickBooks data into Salesforce. DataImporter.io provides several mapping tools, such as field mappings and rules-based mappings, to ensure that your data is correctly imported. You can also use the mapping tool to convert currencies, match product codes, and check for duplicates. Once the mapping is complete, you can begin the import process.
Step 4: Set up synchronization triggers
Once your data has been imported, you can manage and analyze it within Salesforce. You can use DataImporter.io analytics tools to view data and identify trends. You can also filter, sort, and search your data, and export datasets for further analysis in another platform. You can also use the DataImporter.io dashboard to monitor the status of your imports and to solve any errors.
Pros and Cons
Pros
-
Quick and easy to set up
-
Secure connection via OAuth tokens
-
Real-time data transfers
-
Organized data storage
-
Powerful analytics capabilities
-
Robust dashboard and monitoring
-
Data export capabilities
Cons
-
Cannot export data from Salesforce to QuickBooks
-
Costs additional fees for certain features
-
Needs to run on a set once/day schedule
-
Clients typically need an additional external database/SQL admin to manage SFTP server.
Pricing
DataImporter.io is a paid service and offers a variety of pricing plans that can be customized to meet your needs. The basic plan is free and includes five data transfers per day, plus unlimited storage, and advanced analytics. There are also more comprehensive plans that offer additional services, such as automated data imports and exports, custom mappings, and reporting. Prices vary depending on the features you choose.
Conclusion
Integrating QuickBooks and Salesforce using DataImporter.io is quick and easy and provides reliable and powerful analytics and data management tools. While it may be more expensive than some other integration solutions, it makes up for the cost through its extensive features and customizability. With DataImporter.io, you can easily and quickly synchronize your data across platforms, allowing everyone in your organization to work with the most up-to-date information.
Breadwinner
Image credit: Unsplash
Using Breadwinner to integrate Quickbooks and Salesforce gives you an efficient way to keep track of your customers, products, and finances. Breadwinner's seamless integration allows for streamlining with the combined functions of both platforms and makes managing multiple platforms much simpler. By integrating the two platforms, transactions and customer data can be pulled from Quickbooks in real-time, allowing for better customer relationship management and faster sales.
Step 1: Signup for a Breadwinner account
The first step is to set up an account with Breadwinner. Provide your information such as name, email address, and mailing address to create an account. Breadwinner will then have you sign into your Salesforce and Quickbooks accounts to authorize the integration between the two. They will use authentication tokens to establish the connection and access the necessary data.
Step 2: Mapping
Once your accounts are set up, you will need to map the fields between Salesforce and QuickBooks. This process involves selecting the fields and mapping them to the corresponding elements in both applications. This includes the mapping of customer, opportunity, quote and invoice data.
Step 3: Select models
Once you have completed the mapping of the fields between the two applications, you will need to select the data models that you want to sync between Salesforce and QuickBooks. This includes the customers, opportunities, products, and invoices. Select the models that are relevant to your business.
Step 4: Sync
Once you have completed the mapping and selected the data models, you can sync your data between QuickBooks and Salesforce. Breadwinner will guide you through the setup process, and you will be able to view your synced data in both applications.
Step 5: Automate
Once the data is synced between the two platforms, you can use Breadwinner to automate the sync process between QuickBooks and Salesforce. This includes synchronizing your customer information, transactions, and creating invoices. This automation will help to save time and make sure that up-to-date data is always available in both applications.
Pros and Cons
Pros
-
Increased productivity due to streamlined processes
-
Automated real-time synchronized data between QuickBooks and Salesforce
-
Streamlined setup process
-
Easily customizable to fit specific business needs
Cons
-
No access to Advances QuickBooks functionalities such as advanced inventory, point-of-sale, and payroll
-
No historical data sync
-
No multi-account synchronization
Pricing
The pricing for using Breadwinner to integrate Salesforce and QuickBooks starts at $25/month, plus a one-time setup fee of $99. This fee covers the installation and usage of Breadwinner’s integration platform. Additionally, there are individual fees for custom integrations, invoicing, and other features. All pricing plans are based on user usage, so you can choose a plan that fits your business’s needs and budget.
Conclusion
Integrating Salesforce and QuickBooks with Breadwinner can help streamline your workflow and ensure accurate data between the two platforms. Although there are some limitations to Breadwinner, the ease of setup and use make this integration a great choice for you if you’re looking to get the most out of your accounting and customer data.
REST APIs
Image credit: Unsplash
Using the REST API to integrate QuickBooks with Salesforce is a powerful and reliable way to sync data between the two cloud-based applications, providing you with a complete overview of their financial and customer-related information. In the following sections, we’ll cover in much more detail the integration of QuickBooks with Salesforce via REST API.
Step 1: Set up a REST API structure on your Salesforce organization
The first thing that you have to do is to navigate to the Connected Apps tab within your Salesforce application and click on “New”. Afterward, make sure that you enter application settings such as name, description, contact email, and other relevant information.
Step 2: Create a connected QuickBooks application
Secondly, ensure that you create a connected application with similar settings of Salesforce in QuickBooks. This includes entering the same name and description used previously. After setting up the application in QuickBooks, generate an access token. Next, make sure that you copy the generated access token and paste it into the Salesforce app. This will authenticate the two applications and establish the connection needed to begin data synchronization.
Step 3: Set up a custom Web service
This will enable you to push data from QuickBooks to Salesforce and vice versa. Additionally, the web service should be able to handle various file formats and accommodate different types of data syncing scenarios.
Step 4: Test the integration
Lastly, ensure that you test the integration once you have completed all the steps. This involves pushing data from one app to the other, and verifying that the data is properly synchronized. Test different scenarios to ensure that the integration is working as expected.
Pros and Cons
Pros
-
Allows for two-way data synchronization, meaning that changes or updates to either system are seamlessly integrated into the other
-
Easy to set up and use
-
Simplified time-consuming tasks related to manual data entry
Cons
-
Restrictions on the amount of data that can be integrated.
-
Need to adhere to Salesforce’s API request limits
-
Requires a continuous internet connection in order to sync data
-
Requires a developer and significant additional development time.
-
Trade off between extremely customizable initial setup vs difficult to implement changes once solution is live.
Pricing
The integration of QuickBooks with Salesforce via REST API can be done in-house without any additional license costs, depending on the features and functionality you need. If you need to hire a developer, this can get expensive relative to the value of the project.
Conclusion
Integrating QuickBooks with Salesforce via REST API can provide tremendous value to businesses and other organizations looking to bridge the gap between their accounting and customer service systems. Taking the required steps to ensure a successful integration process and addressing any potential drawbacks can help ensure your integration runs smoothly and that you get the most out of this powerful sync between the two applications.
Webhooks
Webhooks are an excellent tool to ensure that data from both Salesforce and QuickBooks platforms is kept accurate and up to date. With them, Salesforce and QuickBooks can be seamlessly connected, as soon as a transaction is recorded in either program, the information is automatically updated in the other.
Step 1: Install and configure a webhook in your Salesforce account
This will require logging in to Salesforce and creating a webhook, which is a tool that allows Salesforce to communicate with other services. The webhook will need to be authorized and configured in Salesforce to identify the webhook endpoint URL, which is a unique URL containing API information, such as the API key and a unique identifier for the API call.
Step 2: Find your Salesforce webhook endpoint URL
With the installed webhook, you will need to locate the endpoint URL that was created when the installation is complete. This URL will be visible in the webhook option within Salesforce.
Step 3: Create an account with a third-party vendor to gain access to QuickBooks APIs
To use the QuickBooks APIs, you need to register with a third-party vendor, such as Azure. Once you have created an account, you can access the QuickBooks APIs which are needed for the webhook integrations.
Step 4: Provide the Salesforce webhook endpoint URL
Once you have accessed the third-party service, you can then provide the Salesforce webhook endpoint URL as well as a unique identifier for the API call.
Step 5: Select the webhook events you’d like QuickBooks to be updated with
With the third-party service, you can select certain webhook events that you would like to be updated in QuickBooks, such as “payment received” or “order received”.
Step 6: Retrieve the relevant QuickBooks-specific credentials – Client ID and Access Token
Once you have set up the third-party service, you can then retrieve the QuickBooks-specific credentials that are needed to establish the connection. This includes a Client ID, Client Secret, and Access Token.
Step 7: Connect the QuickBooks-specific credentials to your Salesforce webhook
To establish the connection between QuickBooks and Salesforce, you need to connect the QuickBooks-specific credentials to the Salesforce webhook. This is necessary for Salesforce to be able to communicate with QuickBooks.
Step 8: Configure the mapping of Salesforce data fields to QuickBooks fields
To ensure that the correct data is sent to QuickBooks when a webhook event occurs, you can configure the mapping of Salesforce data fields with the corresponding QuickBooks fields. This ensures that the right information is posted in QuickBooks when it is triggered by a webhook event.
Step 9: Test the integration for debug logging and deployment
To test that the integration is working correctly, test out the connection and ensure that the data is being sent to QuickBooks and that it matches what is in Salesforce. Once the integration is set up and tested, it can be deployed for full use. This will allow for data to be automatically updated in both QuickBooks and Salesforce whenever a webhook event occurs.
Pros and Cons
Pros:
-
Automation of data-sharing between platforms
-
Quick and easy updates
-
Less manual effort is required to update records
-
Little Likelihood of errors associated with manual data entry
Cons:
-
Limited functionality between platforms
-
Potentially costly for setup and any access fees
-
Increased complexity in troubleshooting or additional customization
-
Requires a developer and significant additional development time.
-
Trade off between extremely customizable initial setup vs difficult to implement changes once solution is live.
Pricing
When integrating QuickBooks with Salesforce through webhooks, businesses will require developer access, which means buying a license from both Salesforce and QuickBooks to access the APIs (Application Programming Interface). Salesforce offers its APIs on a tiered pricing system.
Conclusion
In theory, this integration method should save you a lot of time, effort, and money, as long as the integration is set up and configured properly and the QuickBooks credential and settings are updated regularly. You should consider the pros and cons and understand the pricing for such an integration so that you are able to make an informed decision about the suitability of this tool for your business.
Next Steps
Integrating QuickBooks and Salesforce can be complicated and daunting for many businesses. There are many different methods from QB Connector to DataImporter.io that can be used to facilitate the integration process. Additionally, Breadwinner, REST AFI, and Webhooks are some other methods that can be used for better integration.
If your business is encountering difficulties in integrating QuickBooks and Salesforce, contact us and our team of experts can assist. We are here to unite your QuickBooks and Salesforce accounts and make the entire process easier and more efficient.
Chapter #5: Post-Integration Support
Image credit: Unsplash
At Cloud Pathfinder Consulting, we provide superior post-integration support services to help organizations ensure a successful transition and implementation of their systems. Our team of experienced and certified professionals specializes in helping customers ensure a successful implementation and smooth transition process.
We provide customizable solutions and services that meet the unique needs of each organization, from feature upgrades and system enhancements to troubleshooting and resolution of any potential issues. Our post-integration support helps you maximize your return on investments and ensures your organization is meeting its goals.
We offer comprehensive and reliable solutions that can help organizations of any size and type, as well as training and resources to ensure a smooth transition. Along with technical solutions, our team provides ongoing education and support to ensure the success of your implementation. We also routinely check in to make sure everything is going smoothly and provide ongoing troubleshooting and resolution if any problems intermittently arise.
At Cloud Pathfinder Consulting, we are committed to delivering exceptional post-implementation services that empower organizations to realize success in all aspects of their business. Our team has the experience, knowledge, and expertise to deliver superior customer service and support every step of the way.
If you are seeking reliable post-integration support, choose Cloud Pathfinder Consulting and get the best services in the industry. We are committed to delivering a high-quality service and successful implementation that meets your needs and goals – contact us for more information.
Chapter #6: Offer
Image credit: Unsplash
At Cloud Pathfinder Consulting, we are dedicated to helping businesses achieve success with the power of Salesforce. Our elite team of Salesforce consultants personifies the Pathfinder name, providing the guidance and expertise that businesses need to reach new heights. From our proud achievement of working with the Salesforce Ventures Social Impact Fund to the Golden Hoodie and our recipient of Dreamforce 2018 Veteran Entrepreneur of the Year, we are paving the way for teams to optimize their sales operations and reach their revenue goals.
We invite you to join us on our journey as we continually strive to provide businesses with the tools they need to succeed. With our innovative solutions and passion for excellence, customers can trust that they’re teaming with the best when they partner with Cloud Pathfinder Consulting.
Our team will work closely with you to define your business goals and establish a powerful program that is tailored to your individual needs. We understand that each customer is unique, and our combination of strategy, experience, and technical expertise will ensure that you receive the highest level of service and support. From solution design support to post-integration support, Cloud Pathfinder Consulting is there each step of the way.
Bottom line, Cloud Pathfinder Consulting is a certified team of Salesforce consultants dedicated to helping businesses succeed with the Salesforce platform. With a mission to guide aircraft to the drop zone and gliders to their landing zones, much like our elite team of Salesforce consultants, Cloud Pathfinder is uniquely positioned to lead your business to success.
From Salesforce implementation to post-integration support of any kind, leverage the expertise of Cloud Pathfinder to realize the full potential of Salesforce powered by our dedicated and certified team of experts.
Take advantage of our expertise and join the many companies that have achieved success with the power of Salesforce.
Contact us today to get started!